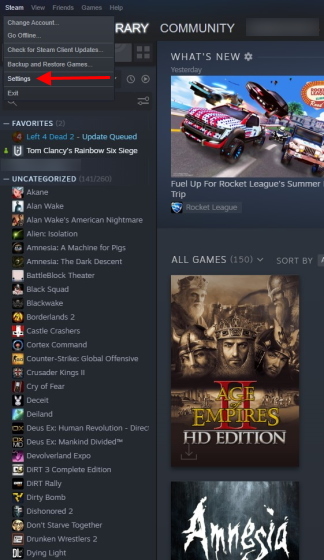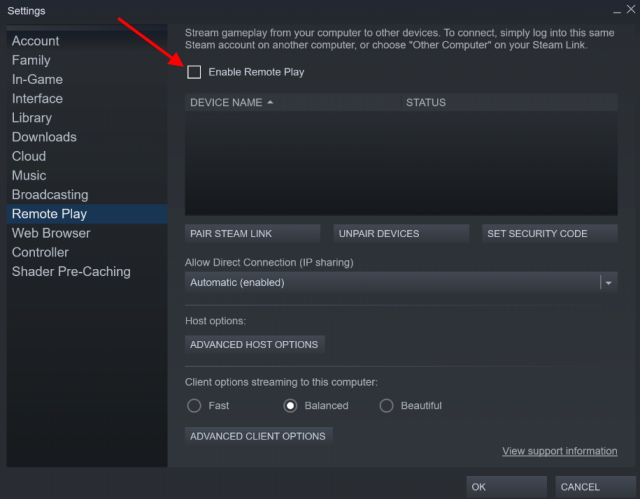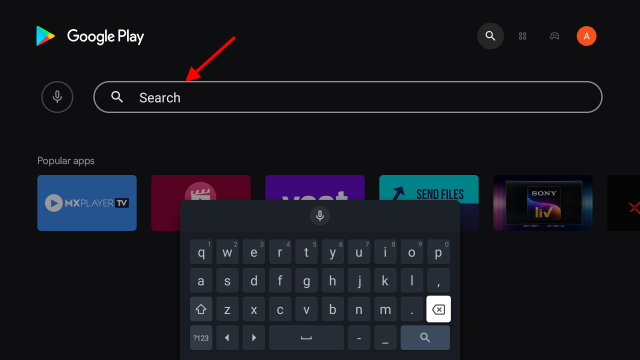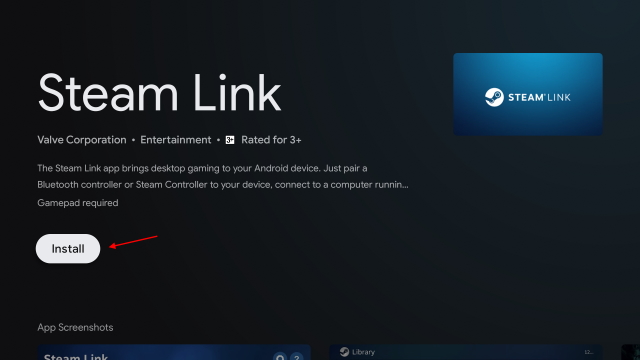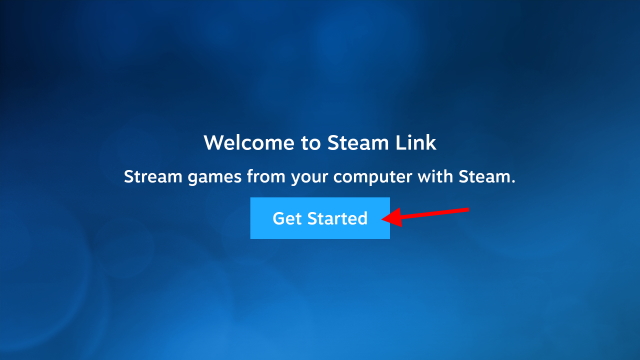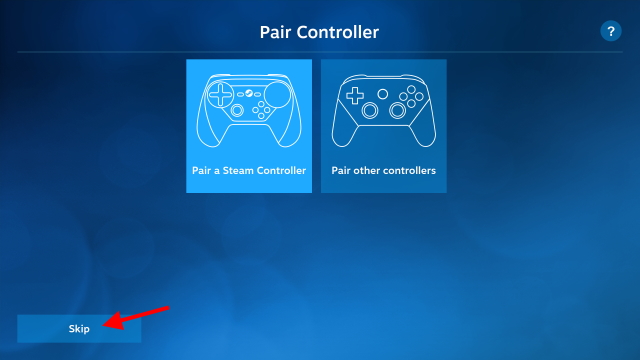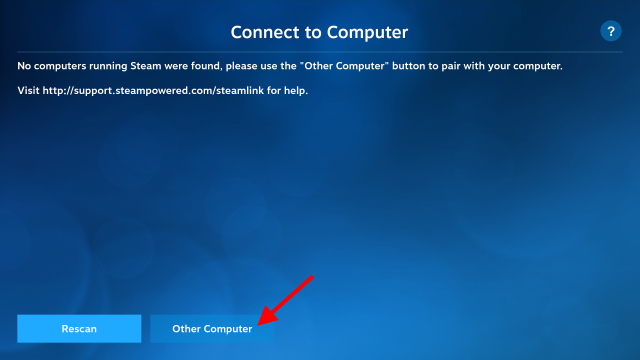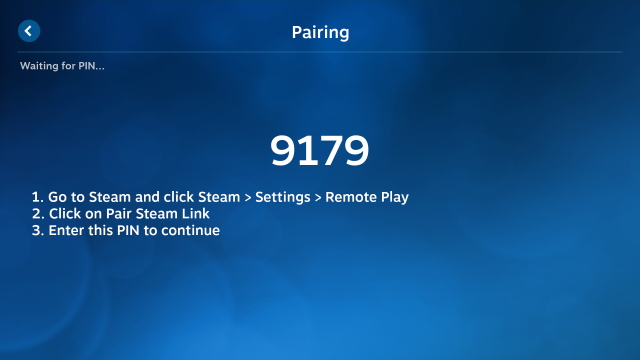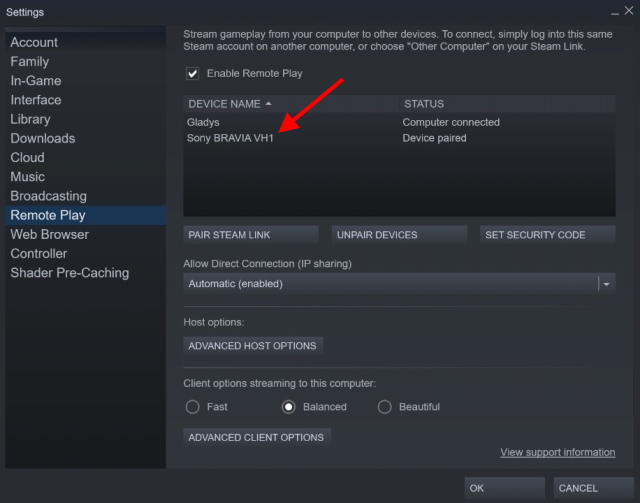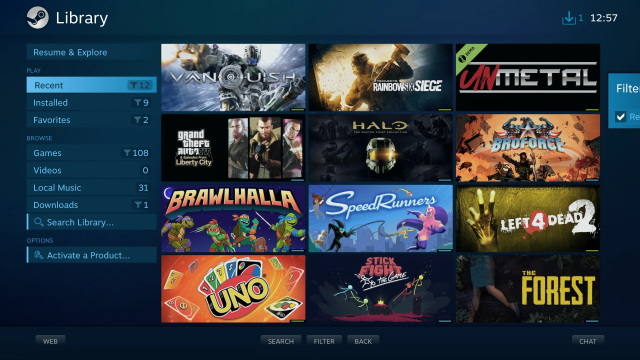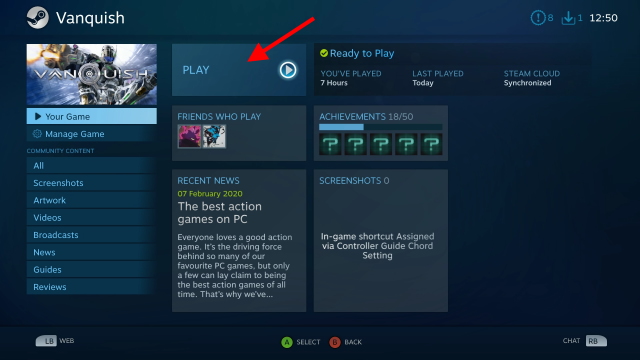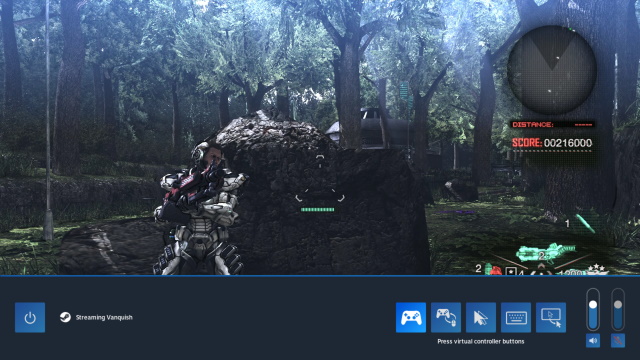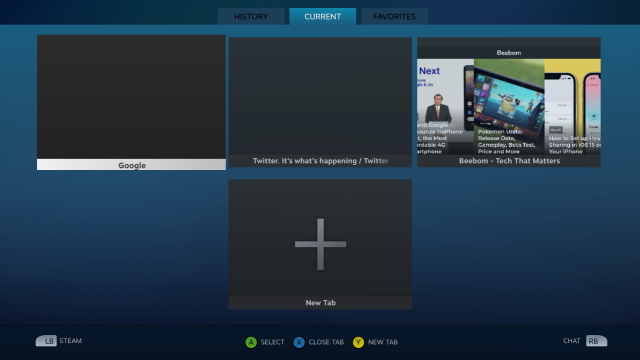Steam Games on Android TV
Steam Link is an app by Valve that lets users play their favorite Steam games on other platforms for free. We tried out Steam Link to play Steam games on an Android TV and were thoroughly impressed with the results. We have created a comprehensive guide that helps you set up Steam Link on your Android TV in no time.
The process to set up Steam Link on your Android TV is very straightforward and free. Moreover, if you’re stuck on how to connect a controller to your TV, don’t worry because that’s also included. Use the table below to jump to your desired section.
Enable Steam Remote Play on PC
Before you can play Steam games on your Android TV, you need to enable Steam Remote Play on the PC whose Steam library you’ll be using. Remote play is an especially useful feature that allows you to play local Steam multiplayer games with your friends or use Steam Link wirelessly. Follow the steps below to do so:
3. A new window will open. Find and click Remote Play from the sidebar. You will see an empty checkbox with the words Enable Remote Play. Simply click it, press OK and you’re done.
Connect a Controller to Android TV
Playing games on your TV through Steam Link will require a game controller if you want the best experience. Connecting a gamepad to your TV is a quick process and just requires a simple Bluetooth setup so make sure your controller supports it. For the complete steps on how to go about it, check out “tip 17” in our guide here. Remember, even if you’re using an Xbox Controller, the process remains the same. You can also connect a PS5 DualSense controller to Android TV if you want.
Installing Steam Link from Android TV Play Store
Now we begin the process of installing Steam Link on our Android TV. Follow the steps below to begin installing Steam Link:
3. On the Steam Links page, choose Install.
Now that Steam Link is installed on your Android TV, we have to set it up, read on to find out how to do just that.
Setting up Steam Link
Let’s now set up Steam Link and connect it to the host PC. Follow the steps below to do so:
3. The next screen will prompt you to connect a controller. You can connect a Steam controller, or a different Bluetooth controller if you want to. If you’ve already connected one by following our guide, just press Skip for now.
4. Steam Link will now look for computers running the desktop client. If your PC is connected to the same Wi-Fi network (local network), you shall see it here. In our case, the PC was on another network. If that’s the case for you too, press Other Computer.
5. Whether you’re on the same or a different network, you will now get a PIN that you must enter on your Steam Desktop Client.
6. Go back to your PC and the Remote Play window by going to Steam Settings.
7. Press ‘Pair Steam Link‘ and you’ll see a small dialog box. Enter your code here.
8. Steam Link is now connected to your computer. You can confirm this by looking for your TV’s name under Devices.
Steam Link will now perform some tests like scanning your internet speed for optimal gameplay and will then show you the library.
Playing Steam Games on Steam Link
Now that Steam Link is set up and ready to go, simply follow the steps below to play games from your library.
2. You will then see another in-game menu that contains all the content for it.
3. Choose Your Game and then choose Play.
4. Give it a few seconds and in no time you’ll be able to start playing your game. Our experience with playing Vanquish was identical to being on a computer. There was some input lag (delay) from the controller from time to time but was fixed automatically.
5. Steam Link also offers in-game features to optimize your experience. Hold the Select button on your Xbox Controller or Share Button on your Dualshock 4 to access it. From this menu, you can adjust settings such as the in-game volume, mic volume (select games), make your controller a cursor, and even access a virtual keyboard for typing.
Congratulations, Steam Link is now set up and enabled on your Android TV. Go ahead and browse through your gallery and play any games from your PC that you want to. Just make sure it’s installed on your PC!
Bonus: Added Steam Link Features
Besides letting you play your favorite Steam games on your Android TV, Steam Link has a few other features that make it an all-in-one solution for the web.
Steam Chat
If you’re used to communicating with your friends while you’re gaming, Steam Link for Android has an embedded chat that is identical to the desktop client. You can use it to text and type with your friends, set your online status, or even start a group chat.
Built-in Browser
For the ones who are too lazy to close the app and open a browser, Steam Link has you covered. The in-app browser is a pretty neat one. Using only your controller you can go to any website you wish. So browse away.
Play Steam Games on your Android TV with Ease
We hope this guide helped you in setting up Steam Link on your smart TV. Steam has long been known for its customer-friendly policies. Whether it’s refunding a game easily or giving Chrome OS Steam Support, the company has been exceptional. We hope your experience with Steam Link is amazing. Run into any problems? Let us know in the comments below.