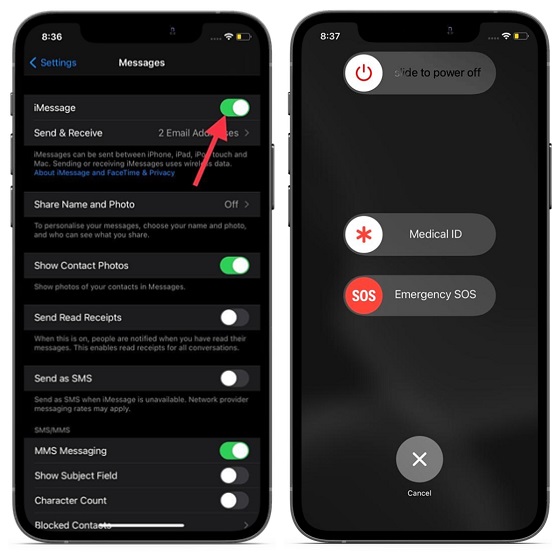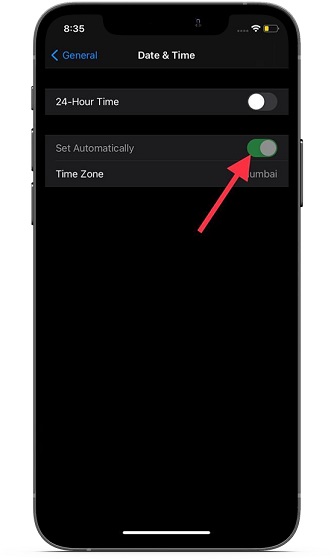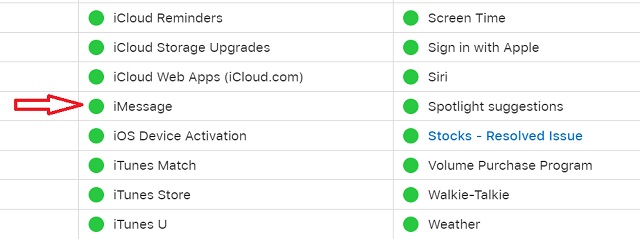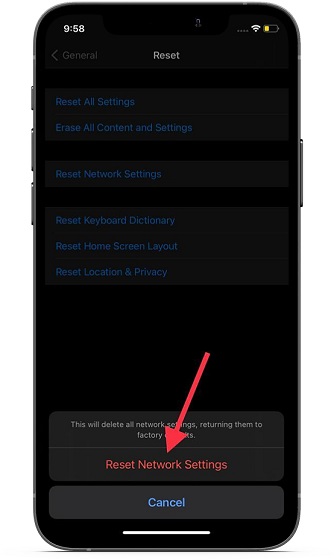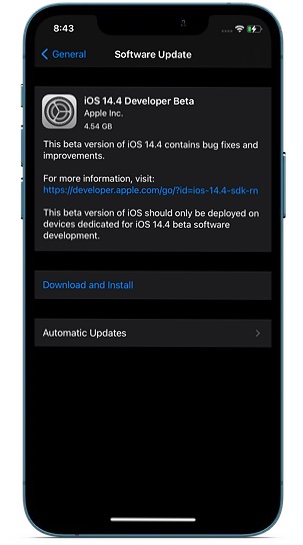Tips to Fix iMessage Waiting for Activation Issue
When activating iMessage on iOS, you might run into 5 familiar error messages:
Waiting for activation Unable to contact the iMessage server. Try again An error occurred during the activation Activation unsuccessful Could not sign in, please check your network connection
Irrespective of which of these error messages have popped up on your iPhone or iPad, the following solutions can help you resolve iMessage activation issues on iOS 14 or previous versions.
Things to Keep in Mind If iMessage Not Working on Your iPhone
First and foremost, make sure you have ticked off the basic requirements since they play a key role in successful iMessage activation.
iMessage activation requires a stable internet connection. Therefore, make sure your device is connected to a cellular or Wi-Fi network. You will require SMS messaging to activate your phone number with iMessage. The iMessage activation takes up to 24 hours. Make sure your carrier allows you to send and receive SMS messages. Just in case your carrier has not been mentioned on Apple’s wireless carrier support page, ensure that you can send and receive international SMS. Apple also lets you use your email address with iMessage.
1. Turn on/off Airplane Mode
The very first tip that you should try is to turn on/ off Airplane mode. While it may sound funny, Airplane mode can help fix random network-related issues. So, before trying out other solutions to troubleshoot the iMessage activation issue on your iPhone/ iPad, make sure to give it a shot.
On iPhone and iPad with Face ID: Swipe down from the top right corner of the screen to access Control Center. Next, tap on the Airplane mode button to turn it on. On iPhone and iPad with Touch ID: Swipe up from the bottom to access Control Center and then hit the Airplane mode button to activate it.
Wait for some time and then disable Airplane mode. Now, head over to ‘Messages’ under the Settings app to check if the iMessage waiting for activation error is gone. If the issue is resolved, you are good to go!
2. Turn Off/On iMessage and Restart Your Device
If the first trick did not help you resolve the iMessage activation issue on your iOS 14 device, then turn off iMessage and restart your device. At times, simply turning the iMessage toggle on and off lets you sort out this error.
First, head to ‘Settings -> Messages’ and turn off the toggle next to iMessage. Then, follow the steps below to restart your iPhone or iPad.
On iPhone X, 11, and 12: Press and hold either the volume down or up button and side button. Then, drag the power off slider to shut down your device. After that, press and hold the side button to restart your device. On iPhone SE 2, 8, or Earlier: Press and hold the power button and then drag the power off slider to turn off your device. Next, press and hold the power button to turn on your device. On iPad without Home Button: Press and hold either the volume up or down button and the top button. After that, drag the power off slider to shut down your iPad. Then, press and hold the top button to turn on your device. On iPad with Home Button: Press and hold the top button and then drag the power off slider to shut down your iPad. Next, hold down the top button again to restart your device.
Once your device has restarted, go turn on the iMessage toggle. Now, wait for some time to check if the iMessage activation is successful on your device.
3. Ensure That Your Time Zone is Set Correctly
Apple recommends users set the time zone correctly for the successful activation of iMessage. So, make sure to checkoff this essential box to steer clear of the Waiting for Activation error. To do so, navigate to Settings -> General -> Date & Time. Now, turn on the toggle for Set Automatically. Note:
If there’s an available time zone update, you will get an alert for that. Make sure to allow your iPhone or iPad to use its current location to determine the correct time zone. To get it done, head over to Settings -> Privacy -> Location Services -> System Services and then turn on the toggle next to the Setting Time Zone option.
4. Check Apple’s System Status for iMessage
Whenever Apple’s system hits an outage, many of its essential services and features, including iMessage, come to a standstill. Therefore, make sure to check Apple’s system status for iMessage to determine whether or not it’s operating normally.
Navigate to Apple’s system status page. If the circle next to iMessage is green, that means it’s functional. However, if there is a red or yellow circle next to iMessage, it means the service is facing an outage. Now, all you can do to get rid of this issue (you guessed it!) is to wait for the back-end issues to get resolved.
5. Reset Network Settings
As outlined above, a sloppy internet connection could be one of the main reasons for iMessage not working as intended on your iPhone/iPad. So, ensure that your Wi-Fi or cellular connection is up to the mark. If you find your internet connection is weak or it doesn’t seem to work well, you can reset the network settings to try and fix this issue.
To do so, go to the Settings app on your device -> General -> Reset. Now, tap on ‘Reset Network Settings,’ enter your device passcode, and then tap on Reset Network Settings again to confirm the action. Bear in mind that your iOS device’s network settings will reset to factory default, and you will need to enter your Wi-Fi password again. Now, activate iMessage, and the Waiting for Activation error should be gone.
6. Update Software
If none of the tricks mentioned above help solves the iMessage Waiting for Activation problem, there is a high chance that the outdated software is the culprit. So, what’s the solution? Pretty simple, check for a software update. With every software update, Apple silently releases several bug fixes and performance enhancements. So, hopefully, updating your iOS device to the latest software version could solve the issue.
Go to the Settings app -> General -> Software Update. Next, do the needful to update the software on your iOS/iPadOS device.
Resolve iMessage Waiting for Activation Issue on iPhone
That’s pretty much it! I guess you must have finally resolved the iMessage activation issue on your iOS device. From what I can tell based on my experience, these tricks often fix the iMessage not working error on my iPhone. Moreover, many times, simply turning on/off the iMessage toggle and rebooting the device does the trick. If you are still facing any issues, let us know in the comments, and we will be happy to lend a helping hand. Now, if iMessage is working fine for you, but your iPhone is restarting randomly, then do check out our handy guide to fix the issue. You can also improve the security and privacy of your iOS 14 device using the linked article.