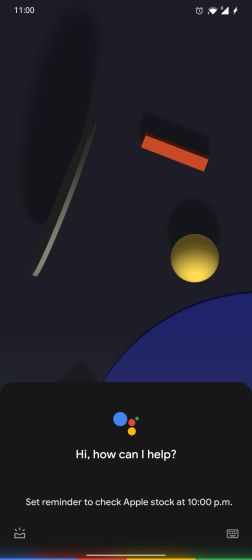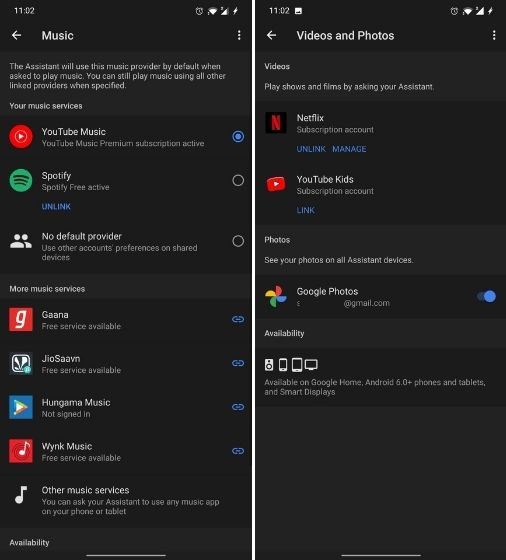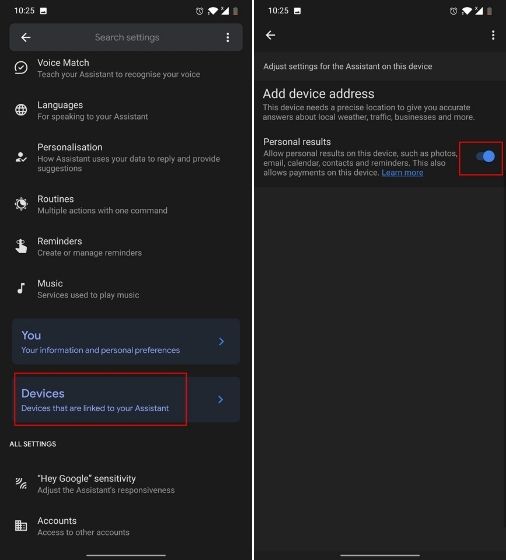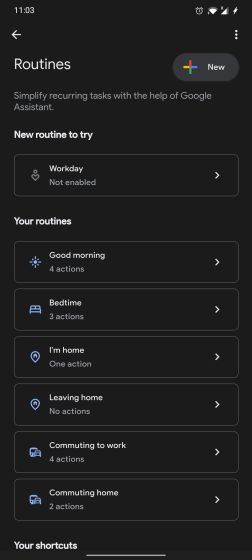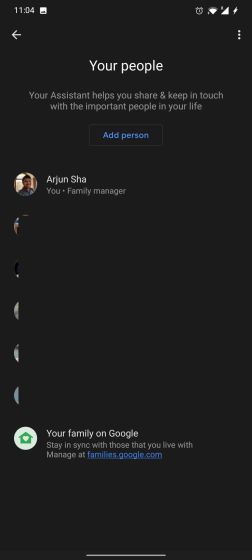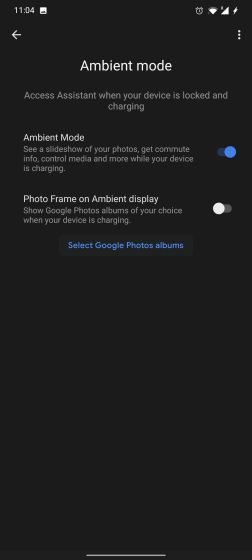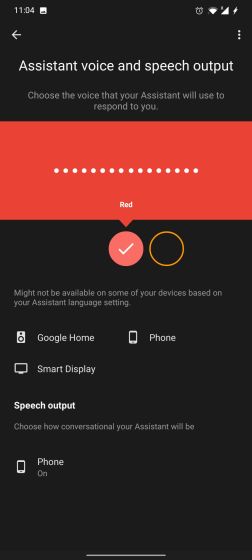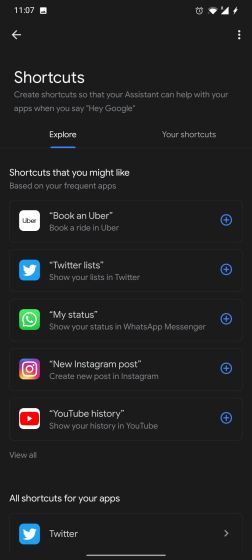Best Google Assistant Settings (2021)
Here, you will find all the Google Assistant settings that you should change to improve your workflow and save a lot of time. To move to the corresponding point, you can click on the link below.
1. Lock Screen Personal Results
While Google Assistant is excellent at what it does, the annoying part is that it asks you to unlock your device every time you want to perform anything personal. For instance, if you want to make a call or set a reminder while your phone is locked, it will ask you to unlock your device first which basically defeats the purpose of hands-free voice assistance.
So if you want to perform personal actions related to email, calendar, contacts, reminders, and shopping lists then you must turn on this Google Assistant setting. Open the Google app and move to the More tab -> Settings -> Google Assistant -> Personalization -> turn on the toggle for “Lock screen personal results”. That’s it.
2. Link Spotify/Netflix with Google Assistant
For many years, Google hid the settings page to link Spotify with Google Assistant. However, last year, we found a nifty way to integrate Spotify with Google Assistant through the Explore tab.
And now, finally, you can link your Spotify and Netflix account with Google Assistant from the Settings page. Just open the Google app -> More tab -> Settings -> Google Assistant -> Music -> tap on “Link” below Spotify. By the way, you can also link other music streaming services. For Netflix, scroll down and tap on “View all settings”. Next, look for “Videos and Photos” and then link your Netflix account. You are done. Now you will be able to play content on both Spotify and Netflix with just a voice command.
3. Personal Results on Android TV
On Android TV, personal results through Google Assistant are turned off by default. It’s good that Google has disabled this setting to protect your data from other users. However, if the access to TV is only limited to you then you can change this Google Assistant voice settings so that you can perform many actions from the TV itself.
Just open the Google app and move to More -> Settings -> Google Assistant -> Devices -> TV -> turn on the toggle for “Personal results”. That’s all.
4. Routines
If you regularly use Google Assistant to turn on DND or enable lights or play podcasts then you should consider using Routines on Google Assistant. You will be able to perform many actions at once by using just one command. For instance, if you come home from your office, you can just say “I am home” and Google Assistant will proceed to turn off DND, tell you about your home reminders, and adjust the media volume.
You can also customize all your actions and even the Google Assistant command to trigger a series of actions. So to access Routines on Google Assistant, go to the Google app -> More -> Settings -> Google Assistant -> Routines. Here, you will find many pre-defined routines, but you can also create them according to your preference.
5. Your People
If you have multiple people at your home who use Google’s virtual assistant for everyday tasks then you should consider adding them to your family group. This will allow you to assign reminders to your family members. Also, you can call your family members by mentioning just the relationship name.
For instance, you can say “call my sister” and Google Assistant will automatically know whom you are referring to. So to change Google Assistant settings regarding your family, open the Google app -> More -> Settings -> Google Assistant -> Your People. Here, you can add your family member and mention the connection between your family members.
6. Ambient Mode
Ambient Mode has been widely rolled out and now it’s available on almost all the Android devices running Android 8.0 and above. What it does is, when you connect your phone to the charger, Google Assistant will turn on Ambient mode where you will get a slideshow of photos pulled from Google Photos, access to Google Assistant on the lock screen, weather information, music player, multiple clock faces, and much more.
Basically, the Ambient Mode by Google Assistant is really done well, but the sad part is that it only kicks in while your smartphone is charging. Anyway, if you want to change Google Assistant settings for Ambient mode then open the Google app -> More -> Settings -> Google Assistant -> Ambient Mode -> turn on the toggle for “Ambient Mode”. You can also choose to enable “Photo Frame on Ambient Display” for a slideshow of your photos on the lock screen.
7. Change Google Assistant Voice
If you want to change Google Assistant voice then you can do so easily from the Settings page. Keep in mind, this modification will also change Google Home voice and speech output on other Google Assistant devices. To change the Google settings on Android, open the Google app, and move to the More tab -> Settings -> Google Assistant -> Assistant Voice.
Here, you can change the virtual assistant voice from different color options. Note that in India and other regions, there are only two voice options whereas, in the US and other western regions, there are several voice options available in Google Assistant.
8. What is On My Screen?
People who loved using Google Now before Google Assistant arrived must remember the “What is on my screen” feature. It was a simple tool that allowed you to scan the current screen and find links, texts, and information on just about anything.
It worked very much like Google Lens but you did not have to jump through hoops to access Lens. So if you want to access a similar feature on Google Assistant then you can get that by changing a key setting on Google Assistant. Open the Google app, and move to the More tab -> Settings -> Google Assistant -> General -> enable the toggle for “Use Screen Context“. Now, trigger Google Assistant on any page and you will find the “What’s on my screen” option. Tap on it and you will get clickable links and other info right on that page.
9. Google Keep Notes
To save notes and shopping lists through Google Assistant, Google was using a separate web-based list which was unintuitive and needed the internet to always work. However, now Google has reversed the changes and now you can save all your notes including the shopping list inside Google Keep. That’s awesome, right?
So to restore the Assistant behavior to Google Keep, open the Google app, and move to the More tab -> Settings -> Google Assistant -> Notes and Lists -> select Google Keep.
10. App Shortcuts
In order to bring deeper integration with Google Assistant and third-party apps, Google has brought something called Shortcuts. With it, you can perform several in-app actions with just a voice command. You can learn how to add third-party shortcuts to Google Assistant from our detailed guide. While not as powerful as Siri Shortcuts, the app shortcuts in Google Assistant is quite good and will only get better with time.
11. Snapshot
Google Assistant recently brought an option to customize snapshots which is amazing. You no longer have to put up with unnecessary stock information or recommendations of things that you have no interest in. You can change Google Assistant settings for Snapshot from the Google app -> More -> Settings -> Google Assistant -> Snapshot.
12. Allow Bluetooth Requests
Many users now use Google Assistant through their Bluetooth earbuds, but often it does not work because a key setting in the Google app is turned off. Basically, if you want to perform personal actions with the Bluetooth earbuds even when your device is locked then you must enable this setting. Open the Google app -> More -> Settings -> Voice -> enable the toggle for “Allow Bluetooth requests with device locked”. That’s it.
Q. How Do I Open My Device Settings App?
You can open the app drawer on your device to find the Settings app. In case, you are looking for Google Assistant’s Settings page then open the Google app and move to the More tab. After that, open Settings, and here you will find the Google Assistant Settings page.
Q. How Do I Add Voices to Google Assistant?
To add voices to Google Assistant, open the Google app and move to the More tab -> Settings -> Google Assistant -> Voice Match. Here, tap on Voice Model -> Retrain voice model to ad voice to Google Assistant.
Q. Can We Change OK Google to Something Else?
No, you can’t change “Ok Google” to a custom wake up word. However, Google has added a new “Hey Google” wake up command from its side.
Q. Can You Give Google Assistant a Name?
Unlike Alexa, you can’t give a name to your Google Assistant.
Q. Do I Have to Say Hey Google Every Time?
If you are having a continued conversation then you don’t have to say Hey Google every time. Google Assistant keeps the mic open for a few seconds after a response. You can simply say your next query.
Q. How Do I Activate Hey Google on My PC?
You can’t use Hey Google to activate Google Assistant on your PC as Google’s virtual assistant is not available on Windows. However, you can use Google Assistant on the PC through your smartphone. You can find the link to our tutorial at the beginning of the article.
Q. Can Google Talk to Me Like Siri?
Yes, Google Assistant is amply capable to talk just like Siri. Google Assistant also supports continued conversation which understands context and your earlier queries to give the correct answer.
Q. Can Google Turn on My TV?
To turn on the TV using Google Assistant, you need an Android TV Box or any Google Assistant-powered speaker or device (like Google Home) connected to the TV through the HDMI port. And the Google Assistant hardware that is connected to the TV must have support for HDMI-CEC. After that, simply say, “Hey, Google, turn on my TV” and your TV will switch on automatically.
Q. How Do I Get Google Assistant to Work When My Phone is Locked?
Open the Googe app -> More -> Settings -> Google Assistant -> Personalization -> turn on the toggle for “Lock screen personal results”. Now, Google Assistant will work even your phone is locked.
Q. How Do I Use Google Assistant While Driving?
You can use Google Assistant while driving through the Google Maps app. But make sure you are in navigation mode. Apart from that, you can turn on Driving Mode from the Googe app -> More -> Settings -> Google Assistant -> Getting around -> turn on Driving mode.
Q. How Do I Change Google Wake Up Assistant Command?
You can’t change Google wake up assistant command.
Q. How Do I Increase the Sensitivity of My Speakers?
Open the Googe app -> More -> Settings -> Google Assistant -> Hey Google Sensitivity. Here, you can increase the sensitivity of your speakers.
Q. Can Google Assistant Answer My Phone?
Yes, Google Assistant can answer your phone through the “Hold for Me” feature. However, you still need to answer your Assistant on the screen by selecting your response. Also, the feature is currently available in the US for Pixel 5 5G and Pixel 4a 5G.
Q. Can Google Assistant Read Text Messages?
Yes, Google Assistant can read text messages. Just say, “Hey Googe, read my messages” and it will read aloud your unread text messages.
Change Google Assistant Settings and Improve Your Productivity
So these are some of the major Google Assistant settings that you should consider changing so you can do more with less voice input. I have tried to mention all sorts of settings, from lock screen results to bringing old features like “What’s on my screen”. I am sure you will find helpful pointers to enhance your experience. Anyway, that is all from us. If you want to learn the best Google Assistant tricks then go through our linked article. And if you have any questions for us then let us know in the comment section below.